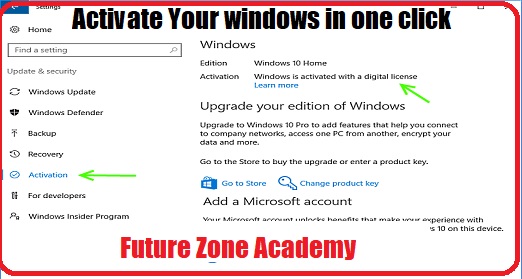Screenrec is a powerful and user-friendly screen recording software that simplifies the process of capturing your screen activity, recording audio, and taking screenshots. Whether you’re creating a tutorial, a demo video, or need to capture a portion of your screen for future reference, Screenrec offers a feature-rich experience that makes the process quick and efficient.
Table of Contents
ToggleOne of the most impressive aspects of Screenrec is its simplicity. With just a few clicks, users can start recording their screens and capture high-quality video and audio. Moreover, the software offers a range of customization options, including the ability to select which screen to record, choose a specific area of your screen, and adjust video and audio settings to suit your needs. This user-friendly interface makes Screenrec a great choice for professionals and novices alike.
What We Will Discuss In This Post
In this post we give you all important information about Screenrec For Pc Screenshot And Video Recorder. Also told you how to use Screenrec to get screenshot and record video. Let’s make a heading plan on which we discuss with you here:
- About Screenrec Software
- Screenrec Features and uses
- How to install Screenrec
- Screenrec For Pc Screenshot And Video Recorder
- How to use Screenrec
About Screenrec Software
Screenrec is a powerful screen recording software that simplifies the process of capturing your screen activity, recording audio, and taking screenshots. Whether you are creating a tutorial, a demo video, or just want to capture a portion of your screen for future reference, Screenrec offers an easy and efficient way to do so.
What makes Screenrec unique is its user-friendly interface and robust features. With just a few clicks, you can start recording high-quality video and audio, and customize the settings to suit your needs. Whether you want to record a specific area of your screen or adjust the video and audio settings, Screenrec offers a range of customization options that make the recording process easy and efficient.
Screenrec Features and uses
Screenrec is a versatile screen recording software that offers a range of useful features for a variety of use cases. Here are some of its standout features and potential uses:
Screen Recording: With Screenrec, you can capture your screen activity in high-quality video and audio. This makes it an ideal tool for creating tutorials, demos, presentations, and other types of videos that require screen capture.
Audio Recording: In addition to screen recording, Screenrec also allows you to record audio from your microphone or computer. This feature is particularly useful for creating narration or voiceovers for your videos.
Screenshot Capture: Screenrec also includes a built-in screenshot tool that allows you to quickly capture and save screenshots of your screen. This feature is useful for creating visual aids and references to supplement your videos.
Cloud Storage and Sharing: Screenrec offers cloud-based storage and sharing options for your recordings, making it easy to share your videos with others via a link. This is particularly useful for collaborating with colleagues, sharing tutorials with students, or presenting to clients.
Customization Options: Screenrec offers a range of customization options, such as the ability to select a specific area of your screen to record, adjust the video and audio settings, and add annotations, captions, and watermarks to your videos. These features make it easy to create professional-looking videos that meet your specific needs.
How to install Screenrec
To install Screenrec first of all you have to download it from below given link. After download you need to follow these simple step well one by one. It lead you to sucessful installation;
- Download from below link
- Now open it and start by next -next
- Wait for downloading and installation
- At last this will install Screenrec in your pc
- Now open it and enjoy its features
Screenrec For Pc Screenshot And Video Recorder
Screenrec is a software that makes screen recording, audio recording, and taking screenshots easy and efficient. Its user-friendly interface and advanced features simplify the process of capturing your screen activity, making it an ideal tool for creating tutorials, demos, and references. Whether you need to record a portion of your screen for future use or create professional-looking videos, Screenrec’s powerful and customizable options make it a versatile and convenient choice.
Screenrec For Pc Screenshot And Video Recorder >>> DOWNLOAD
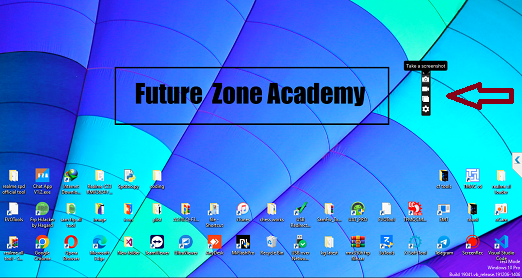
How to use Screenrec
To use Screenrec you need to follow these simple step. After this you can do your work like screenshot and etc. Let’s see all step one by one from here:
- Launch Screenrec by double-clicking on the desktop icon or selecting it from the Start menu (Windows) or Applications folder (Mac).
- Sign in to your Screenrec account if you haven’t already done so. If you don’t have an account, you can create one
- Once you’re signed in, you’ll see the Screenrec interface. To start recording your screen, click the “Record” button.
- Select the area of your screen that you want to record by dragging the recording box over the desired area.
Remember Important Things for screenrec
- If you want to record audio as well, make sure the “Record Audio” toggle is turned on. You can also choose to record your webcam feed by clicking the “Record Webcam” button.
- When you’re ready to start recording, click the red “Record” button. Screenrec will begin capturing your screen activity and any audio or webcam feeds you’ve selected.
- To stop the recording, click the “Stop” button in the Screenrec toolbar. Your recording will be automatically saved to your Screenrec account.
- To share your recording with others, click the “Share” button next to the recording in your Screenrec account. You can choose to share via a link or by downloading the recording to your computer.